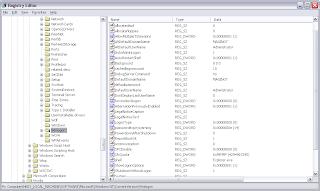KeyName: AutoAdminLogon,Value: 1KeyName: DefaultUserName, Value: <your username>KeyName: DefaultPassword, Value: <your password>
How To All IT
All of IT, technology, how to, tips and tricks are here. Useful information and cool knowledge will make you smarter than others
Labels
- about
- alt+tab
- ask questions
- auto log in windows
- AutoAdminLogon
- automatic log in
- automatic logon
- bad pixels
- can't detect ipod
- change default open folder for windows explorer
- change default port
- change firefox language
- change firefox menu
- change remote desktop default port
- contact
- control computer
- cookie
- cookie tip
- Dead Pixel Tester
- dead pixels
- device manager tip
- devmgr_show_nonpresent_devices
- DPT
- enable/disable flip 3d
- expand computer screen
- expand monitor
- expand monitor view
- extend desktop
- firefox language
- fix windows boot problem
- fix windows problem
- flip-3d
- flip3d
- hidden device on device manager
- hot pixels
- how to call program
- how to change firefox language
- how to change windows explorer's default folder
- how to enable-disable flip 3d
- how to fix ipod problem
- how to install windows recovery console
- How to remote other computer
- how to run command
- how to show hidden device
- how to use multi monitor on windows
- how to use windows command line
- how to view cookie
- how to view cookie of current visiting site
- ipod problem
- ipod solution
- lcd quality
- logon admin automatic
- Microsoft Windows Recovery Console
- notebook/laptop bad pixel
- program test lcd
- recovery console
- remote desktop
- run box
- run command
- secure remote desktop
- shortcut command
- show cookie
- show devices on windows
- show hidden devices
- skip user/password logon
- solve ipod problem
- specify remote desktop port
- switch window
- switching window in Vista
- test lcd
- test lcd screen
- test monitor notebook/laptop
- use multiple monitor
- use multiple screen
- window commands
- window remote desktop
- window's shortcut command
- window+tab
- windows tips
- winnt32 /cmdcons

How to automatic Log in Windows with Registry
How to show hidden devices on Windows-DeviceManager
This tip doesn't work only on disk drive but works on all device, for me when i show all hidden devices it show all my display adapters, modems and network adapters that use to attach on this computer(don't show in picture above).
How to change Windows Explorer default folder
OPTION
----------------------------------------------------------------------
/n
Opens a new single-pane window for the default
selection. This is usually the root of the drive that
Windows is installed on. If the window is already
open, a duplicate opens.
/e
Opens Windows Explorer in its default view.
/root,<object>
Opens a window view of the specified object.
/select,<object>
Opens a window view with the specified folder, file, or program selected.
EXAMPLES
-----------------------------------------------------------------------
Example 1: Explorer /select,C:\TestDir\TestProg.exe
Opens a window view with TestProg selected.
Example 2: Explorer /e,/root,C:\TestDir\TestProg.exe
Opens Explorer with drive C expanded and TestProg selected.
Example 3: Explorer /root,\\TestSvr\TestShare
Opens a window view of the specified share.
Example 4: Explorer /root,\\TestSvr\TestShare,select,TestProg.exe
Opens a window view of the specified share with TestProg selected.
reference : http://support.microsoft.com/kb/314853
How to install Windows Recovery Console locally on server
e:\i386>winnt32 /cmdcons
How to enable-disable flip 3d feature on Windows Vista/Seven

 Today after leave this blog silent for a while, i find some problem to write in this blog, i borrow my friend's notebook and she ask me to help make her Windows Vista can use flip-3d(switching window like alt+tab(2nd picture), but more beautiful interface with preview), now i'm working on her Windows so if you have a same problem and want to enable flip-3d, we'll do it together.
Today after leave this blog silent for a while, i find some problem to write in this blog, i borrow my friend's notebook and she ask me to help make her Windows Vista can use flip-3d(switching window like alt+tab(2nd picture), but more beautiful interface with preview), now i'm working on her Windows so if you have a same problem and want to enable flip-3d, we'll do it together. We'll do it in regedit, open run box by press window+r keys on keyboard, type "regedit" (without quotes), in Register Editor find this path, HKEY_LOCAL_MACHINE\SOFTWARE\Policies\Microsoft\Windows\DWM, if you don't have DWM like me, see above picture, create it by right click Windows folder in tree on left side panel choose New->Key, named it to DWM, then click DWM and right click on any area in right panel, choose New->DWORD (32 bit) Value, named new key to DisallowFlip3d, double click it to set value, type 1 in Data Value field to disable flip-3d, or set DisallowFlip3d to 0 to enable.
We'll do it in regedit, open run box by press window+r keys on keyboard, type "regedit" (without quotes), in Register Editor find this path, HKEY_LOCAL_MACHINE\SOFTWARE\Policies\Microsoft\Windows\DWM, if you don't have DWM like me, see above picture, create it by right click Windows folder in tree on left side panel choose New->Key, named it to DWM, then click DWM and right click on any area in right panel, choose New->DWORD (32 bit) Value, named new key to DisallowFlip3d, double click it to set value, type 1 in Data Value field to disable flip-3d, or set DisallowFlip3d to 0 to enable. Restart your current Windows session by logout and re-login or restart Windows to make flip-3d take effect. For now you should can use flip 3d, to use it press [window key + tab] or [window key + arrow] to switch window forward or backward as you want. If you have a problem to do this or it's not work for you or you have some tricks on this topic you can tell others people by leave a comment here, if it's a problem i'll try to solve for you.
Restart your current Windows session by logout and re-login or restart Windows to make flip-3d take effect. For now you should can use flip 3d, to use it press [window key + tab] or [window key + arrow] to switch window forward or backward as you want. If you have a problem to do this or it's not work for you or you have some tricks on this topic you can tell others people by leave a comment here, if it's a problem i'll try to solve for you.
How to view cookie of current visiting website
javascript:alert(document.cookie)
How to use Remote Desktop more secure
HKEY_LOCAL_MACHINE\System\CurrentControlSet\Control\TerminalServer\WinStations\RDP-Tcp\PortNumber

How to use Remote Desktop
Test your LCD with Dead Pixel Tester
Useful Windows's shortcut commands

Cause of many commands and for more readable, i will sort alphabetical and separate each alphabet's command series by new line.