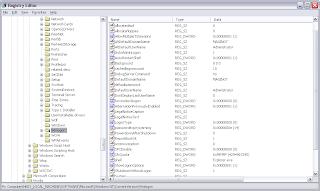You have to fill your password every time to gain access to Windows, yes it's a good idea for security, but if you don't share your computer with others people or you work with server that set schedule to reboot itself, asking password for access Windows may annoy you, if you need to force it to auto log on to Windows without asking password, this article will be answer for you.
You can force your Windows to automatic log in by configure your registry, this is not difficult just do following this article. First open your registry window by type "regedit" in your run box(Start Memu-> Run...), after it open, browse to path \HKEY_LOCAL_MACHINE\SOFTWARE\Microsoft\Windows NT\CurrentVersion\Winlogon, then watch your right pane you will see many key/value pairs, find these 3 keys, if it doesn't exist create it by right click on right pane choose New-> String Value and name it as 3 keys/values below. NOTE these 3 keys are String type.
KeyName: AutoAdminLogon,Value: 1KeyName: DefaultUserName, Value: <your username>KeyName: DefaultPassword, Value: <your password>
After set these 3 keys/values restart your computer and see the result, if it does not work open your registry window and check again you may fill an incorrect value, if you don't want to use this tip i recommend to delete DefaultPassword key for your security.
Read more...